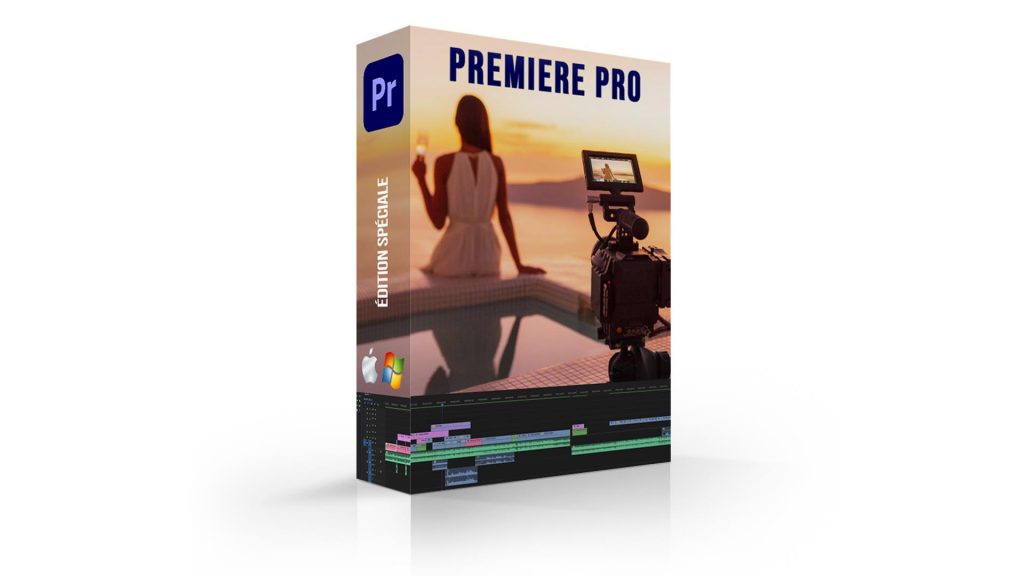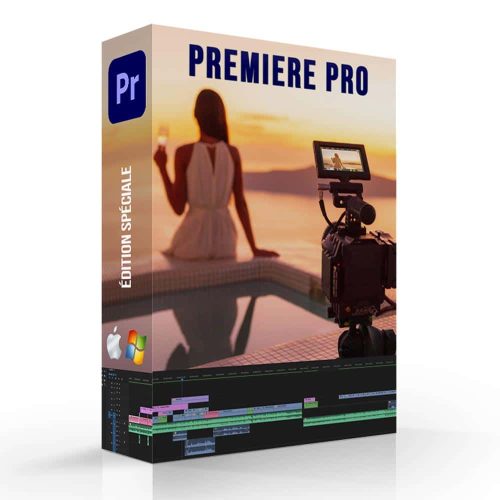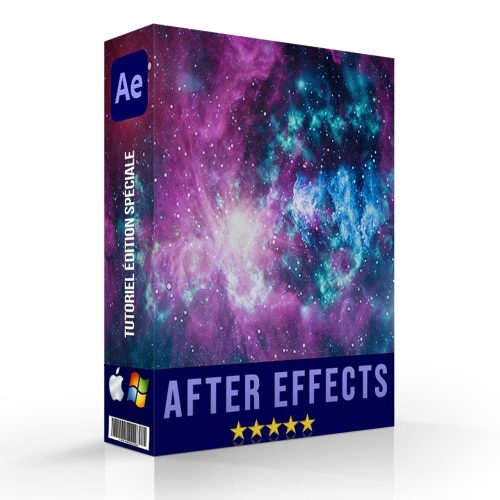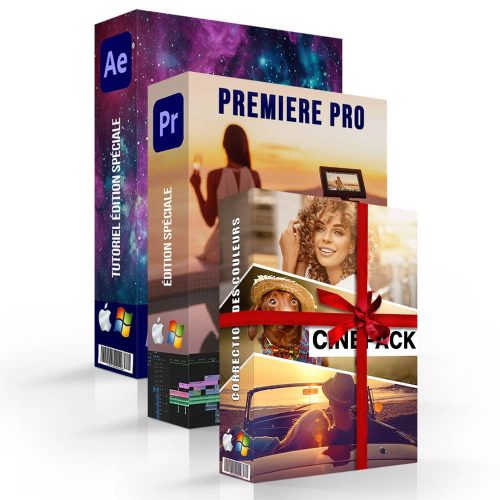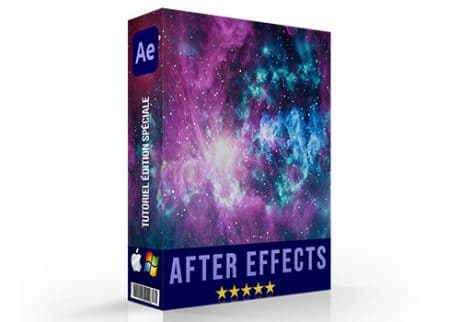Votre panier est vide.
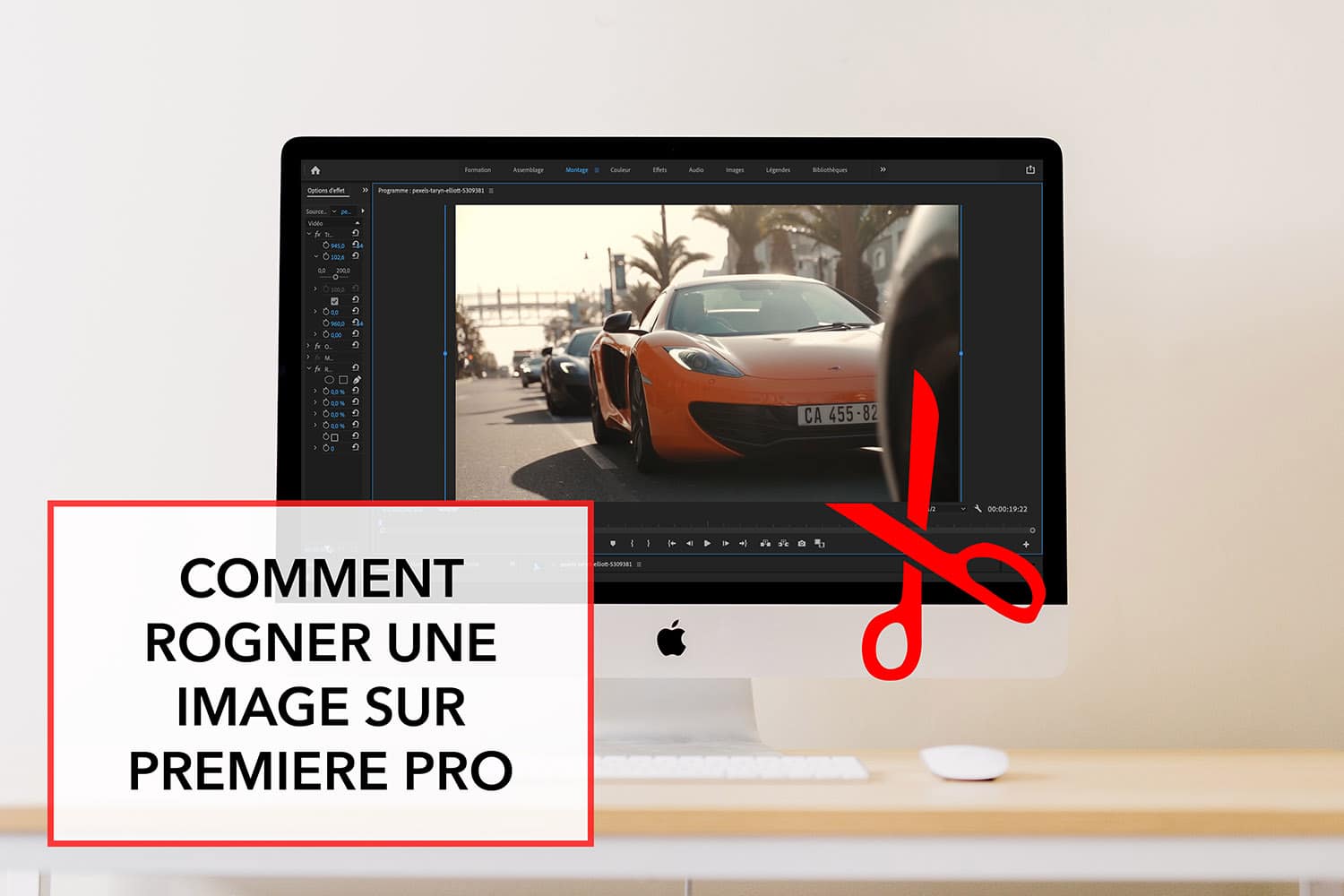
Comment rogner une image sur Premiere Pro ?
Dans ce tutoriel, nous allons voir comment rogner, recadrer ou encore redimensionner vos clips vidéo sur Premiere Pro. La maîtrise de ces outils simples, vous permettront en quelques clics d’améliorer la qualité de vos montages vidéo.
Rogner une image sur Adobe Premiere Pro avec l'effet Recadrage
Voici une méthode très simple qui vous permettra de rogner efficacement votre image en haut, en bas, à gauche ou à droite.
- Ouvrez votre clip vidéo sur Premiere Pro et glissez-le dans la timeline
- Allez dans la barre de menus "Effets" et sélectionnez Effets vidéo / Transformation / Recadrage
- OU allez dans "Effets" et tapez directement dans la barre de recherche "Recadrage"
- Sélectionnez l'effet et glissez-le sur votre clip vidéo dans la timeline
- Modifiez ensuite les valeurs en pourcentage dans le panneau de gauche pour rogner une image
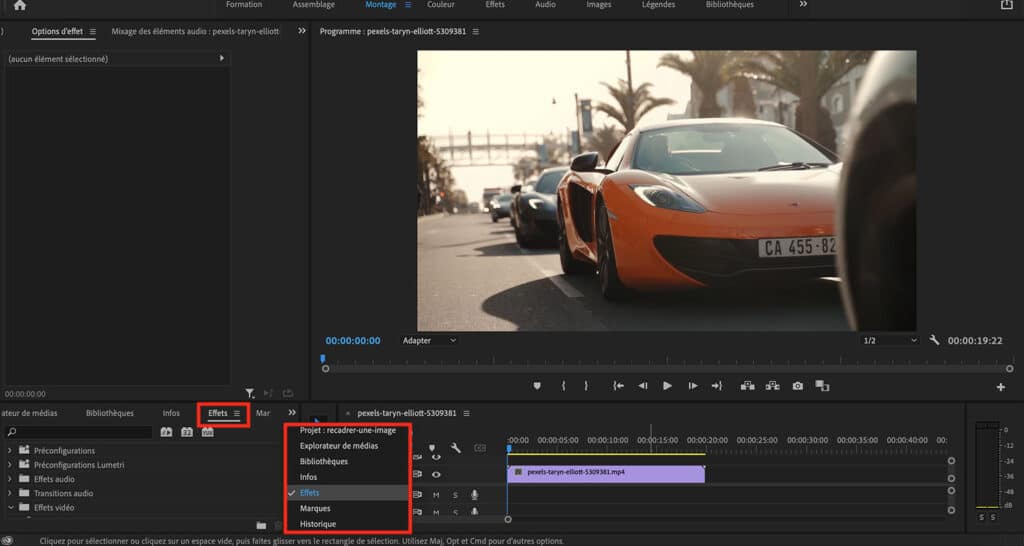
Comment rogner une vidéo ? Quelques astuces supplémentaires
Voilà comment rogner une image sur Premiere Pro. Si vous ne trouvez pas le panneau Effets, vous pouvez cliquer sur la flèche à gauche de la timeline et choisir le panneau Effets. Mais si vous avez une configuration différente, vous avez aussi la possibilité de faire apparaître simplement le panneau en allant dans Fenêtre > Effets ou en utilisant le raccourci clavier suivant : Shift + è
Après avoir ajouté l’effet Recadrage, celui-ci apparaîtra alors dans le panneau Options d’Effets. Vous trouverez alors quatre curseurs (gauche, haut, droit et bas) pour rogner votre image.
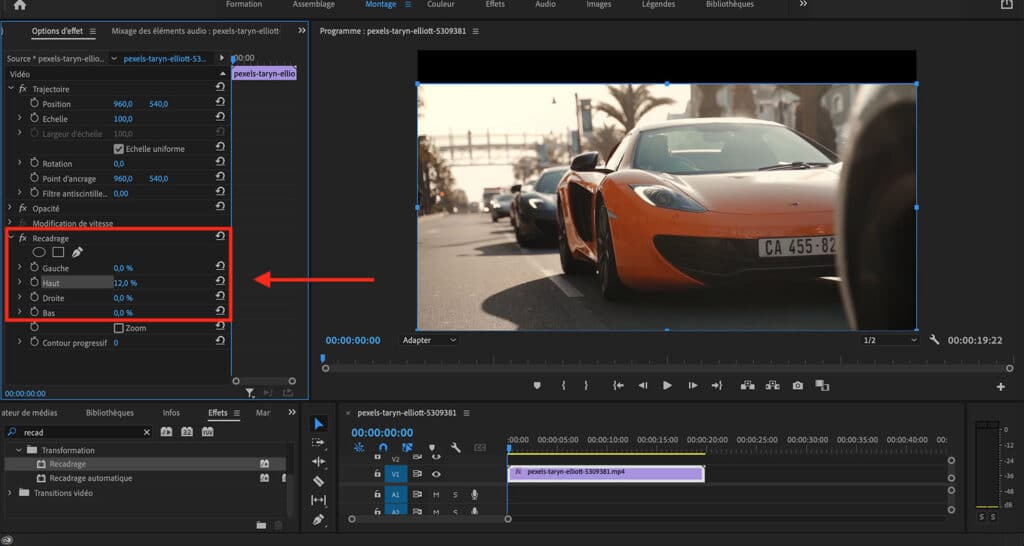
Comment recadrer une vidéo après l'avoir rognée ?
Si rogner une image sur Premiere Pro est une étape simple, elle ne suffit généralement pas. En effet, si vous rognez votre image, alors, vous verrez des bordures noires apparaître sur les côtés. Nous allons donc voir à présent la procédure pour recadrer votre image après l’avoir rognée pour l’adapter à votre format de vidéo.
- Allez dans le panneau d'effets et ouvrez l'onglet trajectoire
- Allez dans l'outil Echelle et faites varier la valeur pour zoomer votre image de façon à remplir l'intégralité de l'espace
- Vous pouvez ensuite déplacer votre image en utilisant l'outil "Position" toujours dans l'onglet Trajectoire pour parfaire les résultats finaux.
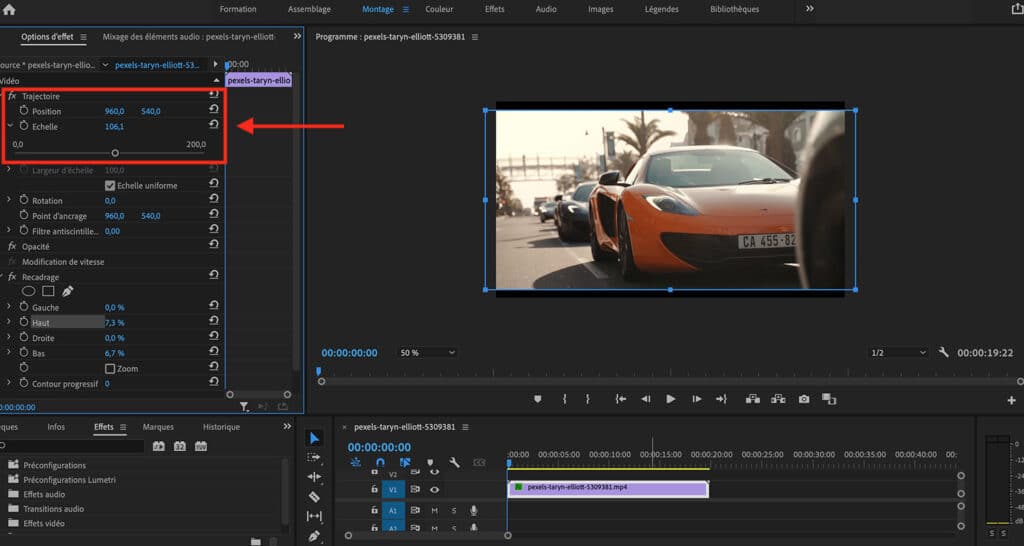
Résumé : comment rogner et redimensionner une image sur Premiere Pro ?
Pour rogner une image sur Premiere Pro, l’outil principal est l’outil Recadrage, disponible dans le panneau Effets.
Puis, grâce aux outils Echelle et Position, vous pourrez terminer le recadrage de votre clip vidéo pour l’adapter au format de votre montage.
5/5
Vous aimez ? Partagez-le avec vos amis !
Facebook
Email
Twitter
LinkedIn
Pinterest
Vous avez aimé cet article pour apprendre à rogner une image sur Adobe Premiere Pro ? Si, vous souhaitez apprendre à utiliser ce logiciels et bien plus encore, n’hésitez pas à vous abonner !
Tous les cours avec les formations en ligne !
août 19, 2024