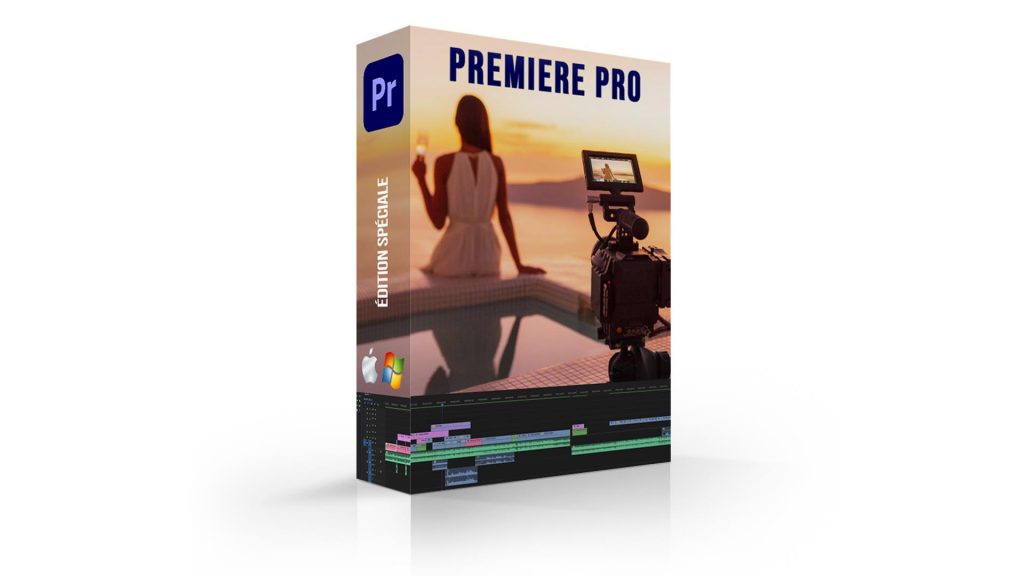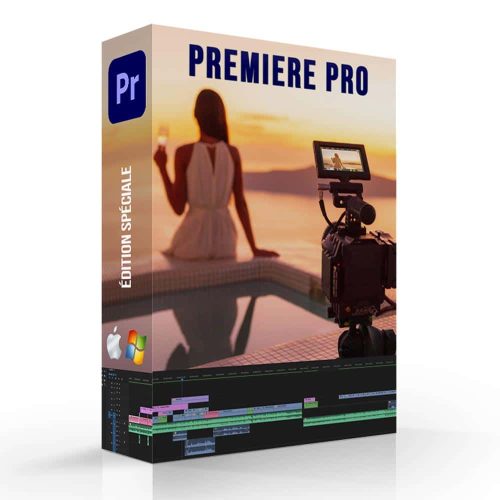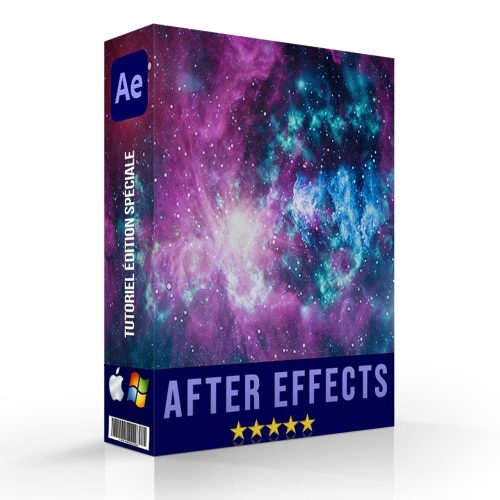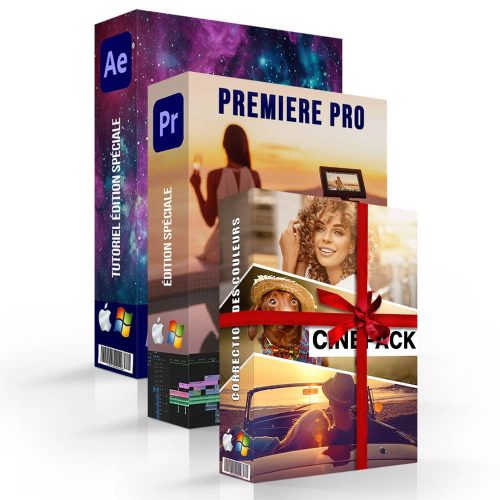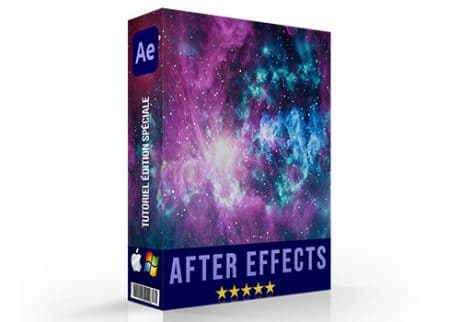Votre panier est vide.

Comment faire un masque sur Premiere Pro pour flouter un visage avec suivi ?
Sur Adobe Premiere Pro, vous pouvez facilement créer un masque sur un clip vidéo. Les utilisations sont nombreuses. En effet, vous pouvez créer un masque pour modifier une couleur, ajouter un texte, appliquer un effet, bref, répondre à différents besoins. Dans cet article, nous allons voir comment créer un masque pour pouvoir flouter un visage et faire un suivi de ce masque.
Comment créer un masque ?
Pour créer un masque, vous avez la possibilité d’utiliser trois outils différents : l’ellipse, le polygone ou la courbe de bézier libre pour créer une forme différente à l’aide de la plume. Ici, nous allons voir comment faire un masque pour flouter un visage en utilisant l’outil ellipse et l’outil plume.
Comment faire un masque sur Premiere Pro avec l'outil Ellipse
Utiliser l’ellipse pour créer un masque autour d’un visage sur un clip vidéo est la solution la plus simple. Bien sûr, nous allons voir comment l’adapter aux contours du visage puisqu’une tête n’est jamais une ellipse parfaite.
- Allez chercher l'effet Flou Gaussien dans la fenêtre "Effets" (Effets vidéo > Flou & Netteté > Flou Gaussien) et faites le glisser sur le calque sur lequel vous souhaitez appliquer un masque.
- Retournez dans la partie Options d'effets, l'effet s'est alors ajouté.
- Sélectionnez l'outil Ellipse, symbolisé par une ellipse et créez un cercle approximatif autour du visage que vous souhaitez flouter.
- Ajustez la taille au plus proche.
À ce stade-là, vous avez créé un masque sur Premiere Pro mais il n’est pas encore très bien ajusté.
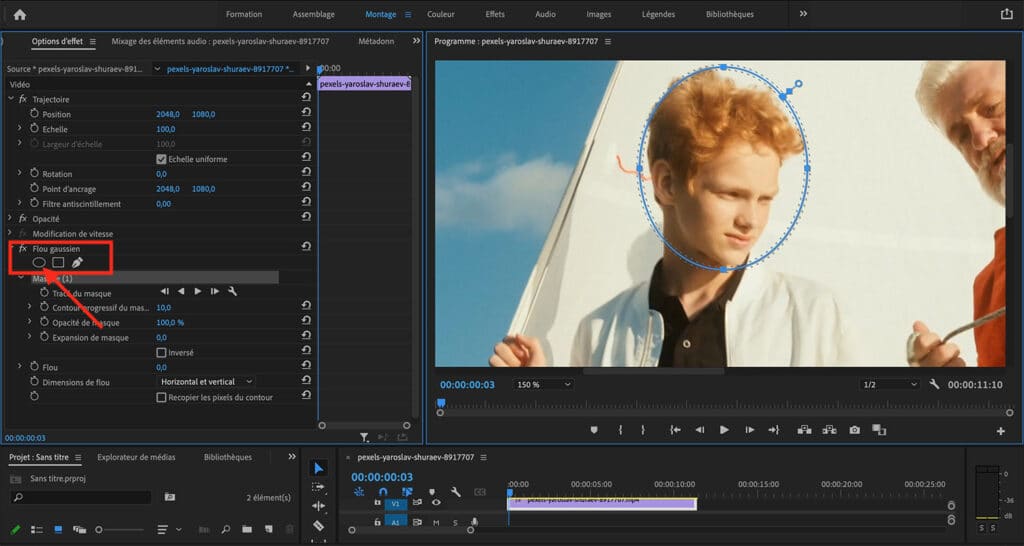
Extrait de la formation Adobe Premiere Pro
Ajuster la forme du masque à l'image
Nous allons maintenant ajuster la forme du masque pour se rapprocher des contours du visage. Pour cela, il va falloir créer davantage de sommets et jouer avec les poignées pour créer des courbes. Si vous êtes familier de l’outil Plume sur Illustrator, cela ne devrait pas vous poser de difficultés.
- Le symbole de la flèche seule vous permet de bouger un sommet.
- Le symbole de la flèche avec un + vous permet d'ajouter un sommet. Pour supprimer un sommet, appuyez sur la touche Ctrl ou Cmd en même temps.
- Et le symbole de la flèche avec un petit rond vous permet de bouger les poignées.
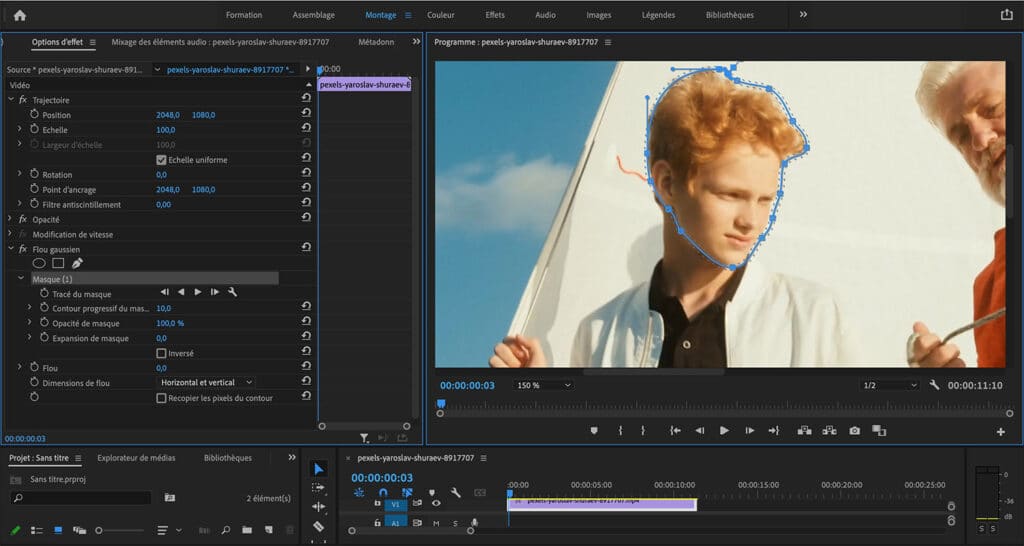
Comment utiliser l'outil Plume pour faire un masque sur Premiere Pro
Une autre manière de faire est d’utiliser l’outil Plume.
- Ajoutez l'effet sur le calque comme précédemment et sélectionnez cette fois-ci l'outil de forme Tracé Bézier libre, symbolisé par une plume
- Commencez par tracer les contours de votre visage avec des segments droits sans vous préoccuper des courbes
- Pour adoucir les angles et coller aux courbes naturelles du visage à flouter, appuyez sur la touche Alt et cliquez sur le sommet du tracé à modifier. Les poignées vont alors apparaître et vous pourrez ajuster le masque à votre clip vidéo comme précédemment.
Comment faire un tracking ? Ajouter un suivi au masque sur Adobe Premiere Pro
Régler les paramètres du masque
Avant d’ajouter un suivi, il faut d’abord paramétrer l’effet pour que le flou gaussien soit comme vous le souhaitiez. Pour cela, retournez dans le panneau “Options d’effets”.
- Vous pouvez augmenter la valeur de Flou, une valeur entre 55 et 60 permet de bien flouter le visage tout en laissant apparaître les zones de couleur.
- Le contour progressif est une valeur intéressante, elle permet de créer le flou plus ou moins progressivement. Si votre forme est très nette vous pouvez la laisser très basse, mais n'hésitez pas à l'augmenter si votre forme est complexe, par exemple avec une chevelure.
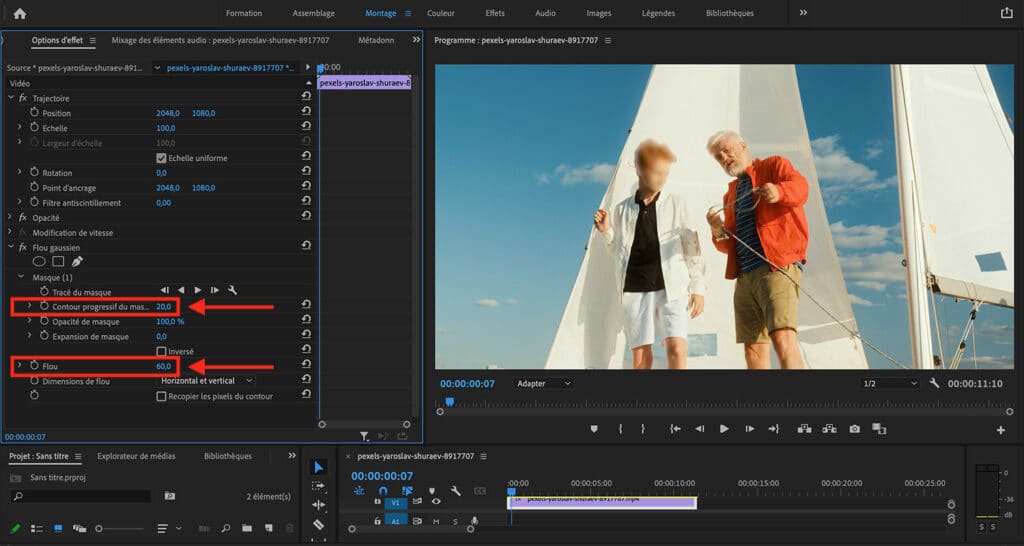
Ajouter un suivi au masque
Enfin, il nous reste à paramétrer le suivi du masque. En effet, le logiciel est capable de suivre automatiquement l’objet masqué au fur et à mesure de son déplacement.
- Dans votre panneau Options d'Effets, sélectionnez bien votre Masque
- La clé à molette vous permet de sélectionner la méthode de suivi de votre choix, vous pouvez commencer par tester avec une première méthode et tester les autres si cela ne convient pas.
- Pour lancer le suivi, il vous suffit de cliquer sur le bouton Play (Suivi du masque sélectionné vers l'avant). Le logiciel va alors calculer la trajectoire automatique du masque.
5/5
Vous aimez ? Partagez-le avec vos amis !
Facebook
Email
Twitter
LinkedIn
Pinterest
Vous avez aimé cet article pour apprendre comment faire un masque sur Premiere Pro pour flouter un visage avec suivi ? Si, vous souhaitez apprendre à utiliser ces logiciels et bien plus encore, n’hésitez pas à vous abonner !
Tous les cours avec les formations en ligne !
août 19, 2024