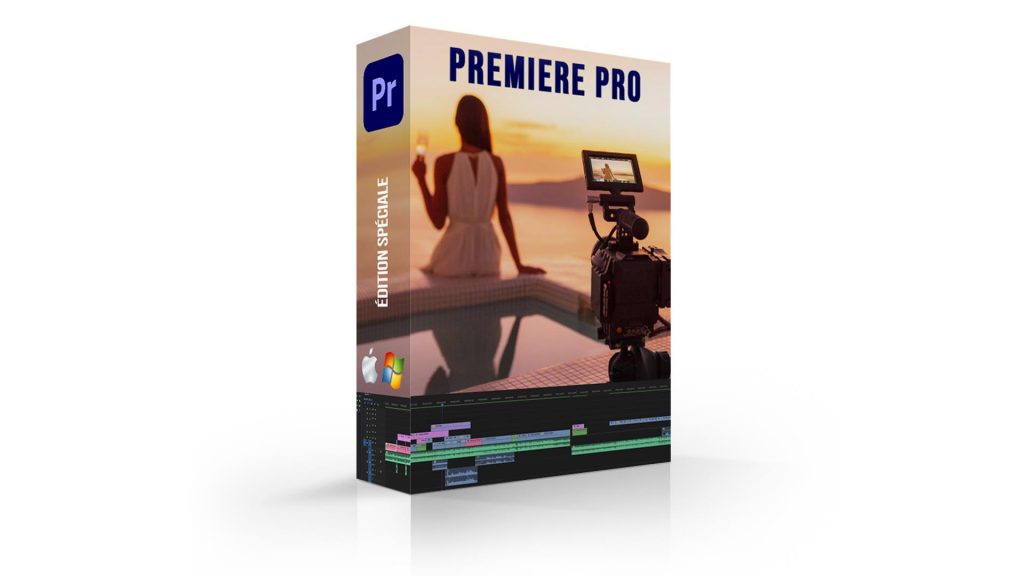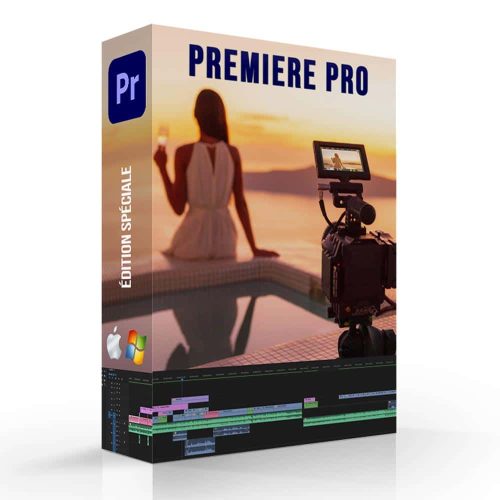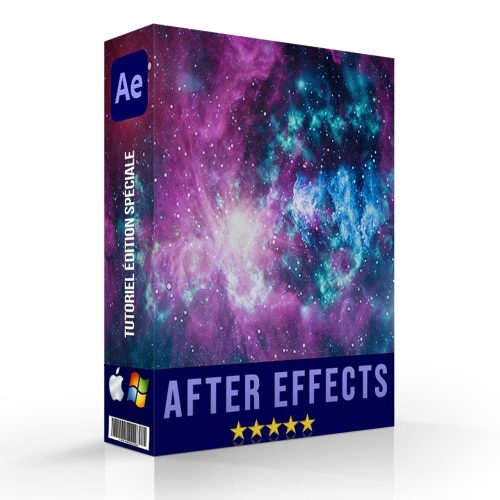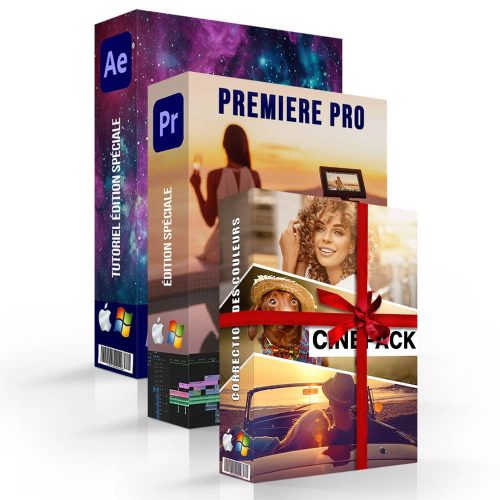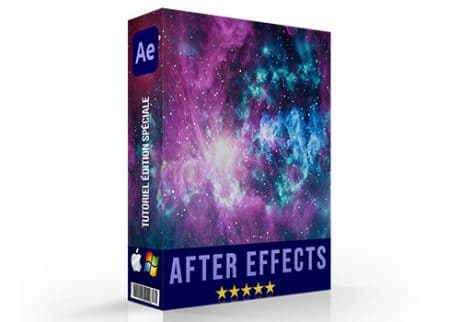Votre panier est vide.

Comment modifier la taille d’une vidéo sur Premiere Pro ?
Découvrez dans cet article tutoriel comment modifier les rapports L/H d’une vidéo sur le logiciel Adobe Premiere Pro. En effet, lors de la création de votre montage, vous vous êtes peut-être trompé dans la résolution et la taille de l’image choisie. Vous pouvez également avoir besoin d’une autre version de votre vidéo, dans un format différent, pour la diffusion sur les réseaux sociaux par exemple.
Quoi qu’il en soit, il est très utile de savoir comment modifier la taille d’une vidéo. Le recadrage d’une vidéo est en plus une manipulation assez simple, à condition de savoir quel paramètre chercher dans les menus.
Comment recadrer une vidéo sur Adobe Premiere ?
Première technique pour modifier la taille d'une vidéo sur Premiere Pro
Cette technique de recadrage de vidéo est très simple. Elle sera adaptée pour vous, si votre vidéo ne comporte qu’une seule piste.
- Sélectionnez votre piste dans votre fenêtre de timeline et faites un Ctrl + C ou Cmd + V
- Cliquez sur Nouveau > Séquence (ou Ctrl + N / Cmd + N)
- Une boite de dialogue s'ouvre, vous pouvez renommer la séquence en bas de la fenêtre
- Cliquez sur Réglages > Dans "Mode de montage", sélectionnez "Personnalisé"
- Définissez le format de votre vidéo dans "Taille de l'image"
- Cliquez sur OK
- Collez votre piste en faisant Ctrl + V ou Cmd + V
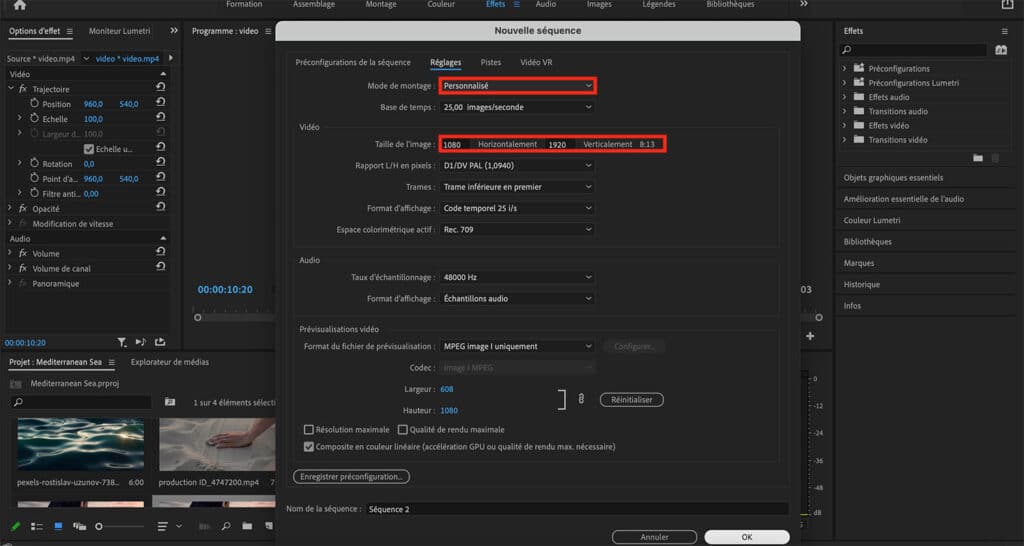
Recadrage sur Premiere Pro
Voilà la première étape pour modifier la taille d’une vidéo sur Première Pro. En effet, vous devriez avoir votre séquence dans votre nouveau format. Néanmoins, en fonction de votre séquence initiale, il y a de grandes chances pour que le rendu ne soit pas encore satisfaisant. La taille de l’image peut être trop zoomée, faire apparaître des barres noires, ne pas être cadrée sur votre sujet etc. Pas de panique, nous allons rectifier tout cela.
- Allez dans votre fenêtre Options d'effet
- Déroulez le menu trajectoire
- Adaptez le zoom de votre vidéo en faisant varier la valeur échelle
- Déterminez le cadrage de votre vidéo en faisant varier la valeur de la position
Vous pourrez ainsi adapter le cadrage à votre format. Si le sujet se trouve par exemple à gauche de l’image, cela vous sera particulièrement utile.
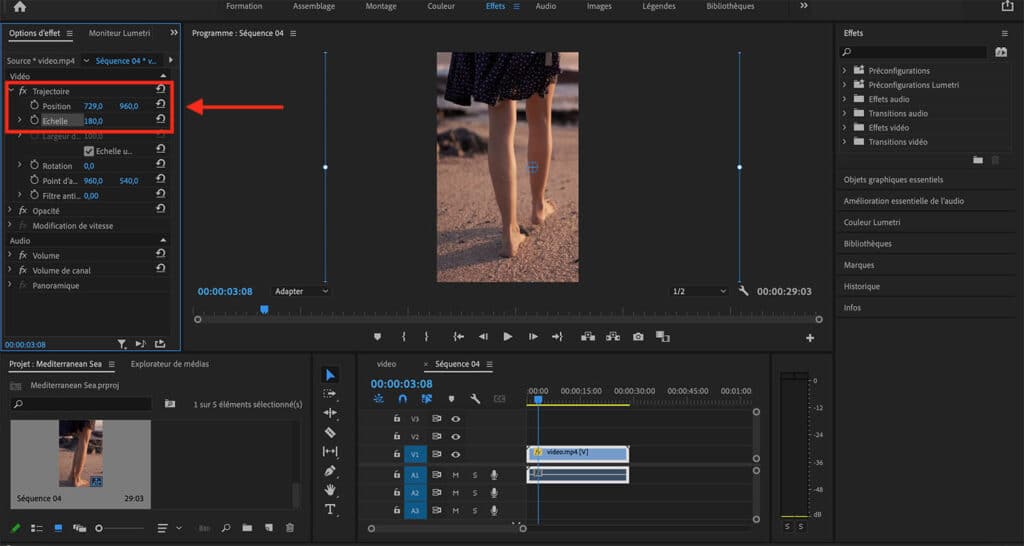
Seconde technique pour modifier la taille d'une vidéo sur Premiere Pro CC
Cette deuxième méthode sera adaptée si vous avez plusieurs pistes sur votre timeline. En effet, le recadrage de votre vidéo affectera l’ensemble de vos pistes automatiquement selon le critère que vous allez déterminer. Avant de passer à la procédure, voici un petit conseil de montage :
Lorsque vous procédez au montage de votre vidéo, pensez à utiliser la résolution la plus grande. Il sera plus facile de recadrer sans perdre de qualité que l’inverse.
Cette technique utilise la même fonctionnalité que l’effet recadrage automatique. Néanmoins, elle vous permet de l’appliquer en un clic sur toutes vos pistes plutôt que de le faire individuellement. Pour cela :
- Sélectionnez la fenêtre de votre timeline
- Cliquez sur Séquence > Recadrer automatiquement la séquence
- Une boite de dialogue s'ouvre, sélectionnez le format que vous souhaitez
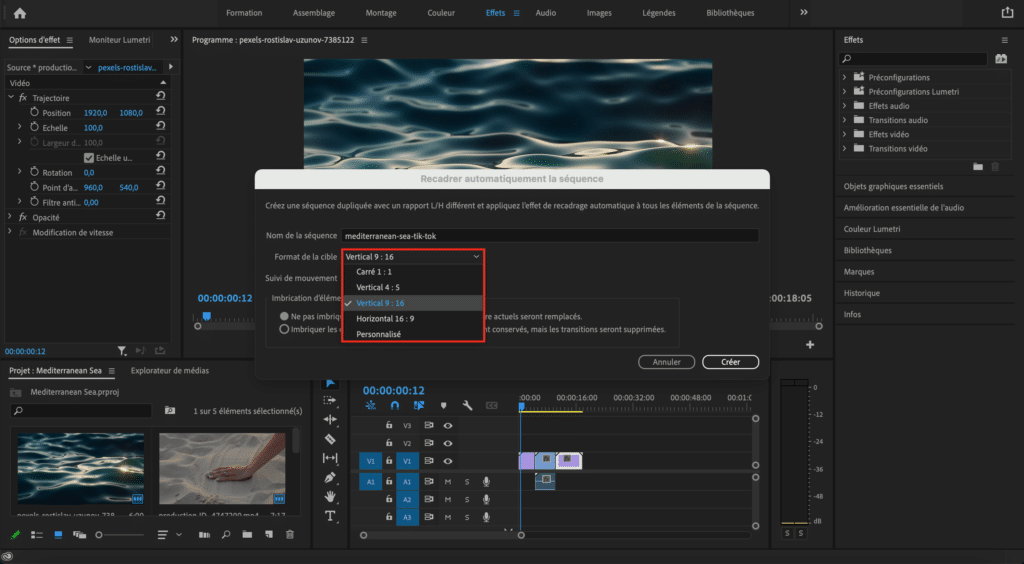
Les formats les plus courants vous sont automatiquement proposés pour modifier la taille d’une vidéo sur Premiere Pro
- Carré 1:1 (idéal pour Instagram)
- Vertical 4:5 (idéal pour Facebook)
- Vertical 9:16 (idéal pour TikTok)
- Horizontal 16:9 (format pour les écrans d'ordinateur)
Néanmoins, pour une résolution particulière, vous pouvez également utiliser un format personnalisé.
Comme pour la première technique, vous pouvez ensuite régler la position et l’échelle de chaque piste. Dans votre fenêtre Options d’effets, l’effet recadrage automatique est apparu, et c’est ici que vous pourrez régler l’échelle et la position pour chacune de vos pistes.
Conclusion
Vous savez désormais comment modifier la taille d’une vidéo de manière à l’adapter aux différentes canaux de diffusion (YouTube, réseaux sociaux, boutique en ligne, etc.). De plus, avec ces deux techniques vous serez en mesure de le faire que vous ayez une ou plusieurs pistes. Vous gagnerez ainsi en temps et en efficacité. Pour découvrir encore plus d’astuces sur le logiciel Premiere Pro, n’hésitez pas à vous abonner !
5/5
Vous aimez ? Partagez-le avec vos amis !
Facebook
Email
Twitter
LinkedIn
Pinterest
Vous avez aimé cet article pour apprendre à recadrer une vidéo sur Premiere Pro ? Si, vous souhaitez apprendre à utiliser ces logiciels et bien plus encore, n’hésitez pas à vous abonner !
Toutes les cours avec les formations en ligne !
août 19, 2024