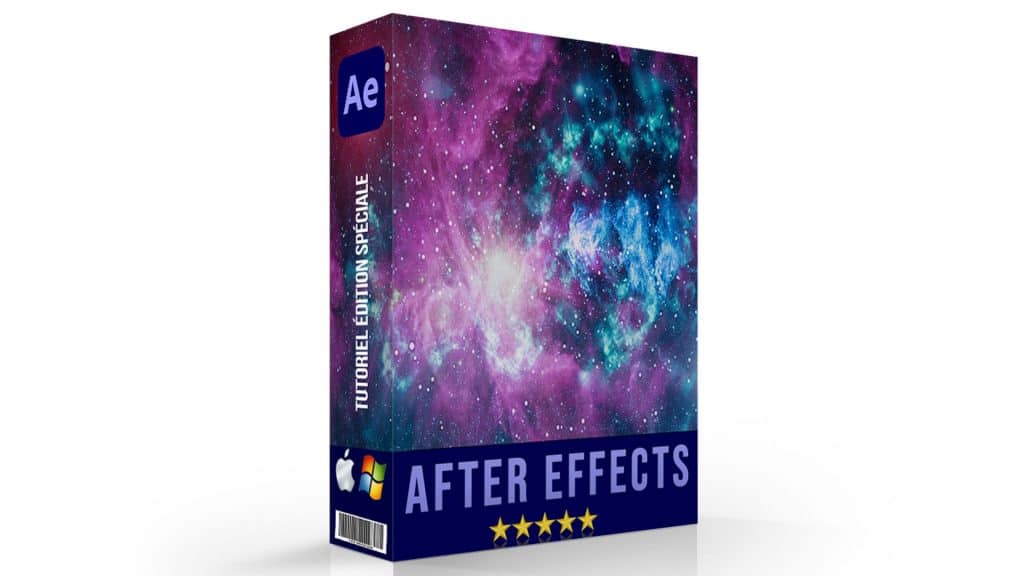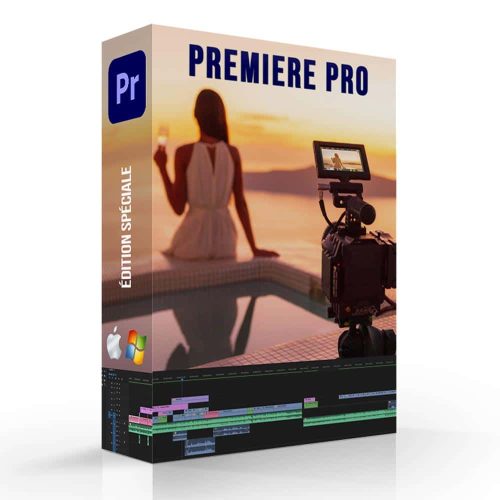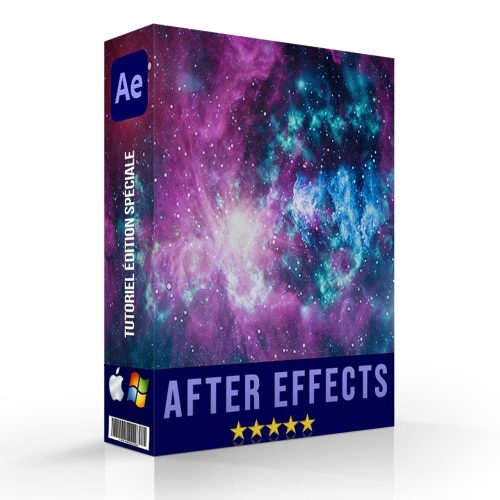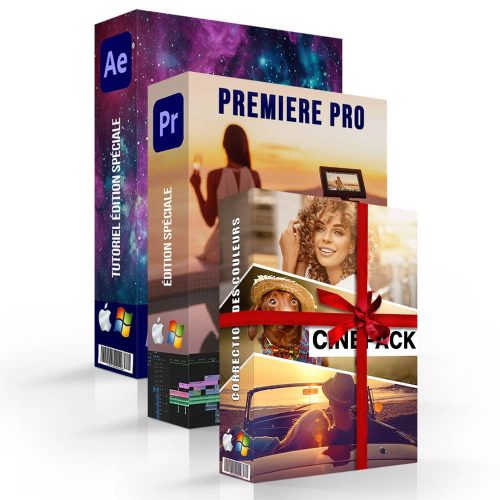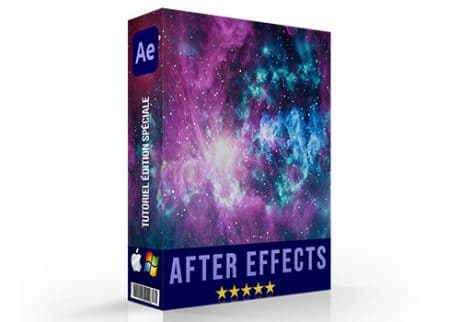Votre panier est vide.

After Effects effet glitch – Comment faire un effet glitch sur After Effects ?
Dans ce tutoriel, nous allons voir comment réaliser un effet glitch sur le logiciel After Effects. C’est un effet au rendu vintage. Pourquoi ? Parce qu’il imite les défauts technologiques du passé, l’erreur numérique que l’on pouvait voir sur les VHS par exemple.
Un effet glitch consiste à appliquer une distorsion lumineuse. C’est comme si les trois couches lumineuses RVB qui composent un texte ou une image se décalaient en créant du mouvement. Le rendu peut alors être très psychédélique, rétro ou futuriste.
After Effects effet glitch - Tutoriel
Les premières étapes pour créer un effet de distorsion
Vous pouvez appliquer un effet glitch sur After Effects sur tout type de visuel : texte, logo ou encore photo, importés sur After Effects en jpg ou en png.
- Importez votre fichier source dans votre composition
- Clic droit > Nouveau > Solide... > Ok
- Dans votre fenêtre d'Effets, cherchez l'effet "Bruit fractal" et double-cliquez dessus
Voici ensuite les différents réglages à appliquer à votre effet. Tout d’abord, veillez à basculer le type de bruit sur “Bloc”. Ensuite, vous pouvez modifier les valeurs de contraste et luminosité. Dans cet exemple, j’ai augmenté le contraste (250) et diminué la luminosité (-75) de façon à garder une certaine lisibilité de mon élément final.
Une autre étape importante de ce tutoriel After Effects effet glitch est de modifier la largeur d’échelle. Pour cela, allez dans Transformation, décochez l’option “échelle uniforme” et augmentez la largeur d’échelle (au moins 800). Cela permettra d’avoir d’avantage de barres horizontales que de barres verticales dans votre effet glitch final.
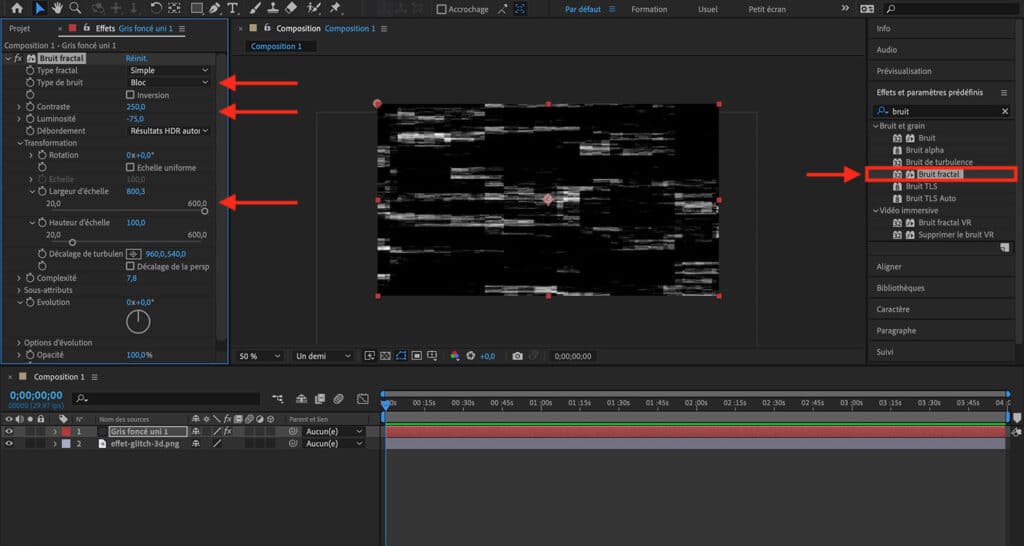
Ajoutez de la vitesse
Enfin, toujours sur votre effet bruit fractal, allez dans l’onglet Evolution, maintenez la touche Alt enfoncée et cliquez sur le chronomètre situé à gauche de “Evolution”. Dans la barre d’expression qui s’est ouverte, vous allez maintenant écrire : time*4000
Si vous prévisualisez votre composition, vous aurez un aperçu de votre premier effet. Maintenant que ce premier effet est terminé, il faut le mettre dans une précomposition. Pour cela, faites un clic droit sur le calque du solide > précomposition… Veillez ensuite à bien cocher la case “Transférer tous les attributs dans une nouvelle composition” dans la boite de dialogue qui s’est ouverte.
Faire un effet glitch sur After Effects - la suite du tutoriel
Voyons maintenant comment faire un effet glitch sur After Effects en ajoutant d’autres effets. Pour cette étape, désactivez l’affichage du calque de la précomposition que vous venez de faire en cliquant sur l’oeil à gauche du calque. Voici ensuite la marche à suivre :
- Clic droit > Nouveau > Calque d'effets
- Allez chercher l'effet "Dispersion" dans la fenêtre Effets et double-cliquez dessus
- Pour le calque de référence, sélectionnez le calque de votre 1er effet (précomposition)
- Modifiez la valeur horizontale maxi en fonction de l'effet souhaité (dans cet exemple, valeur à 15)
Maintenant que vous avez un premier aperçu de l’effet, vous pouvez ajuster les valeurs de votre effet bruit fractal en fonction du rendu désiré. Pour cela, rien de plus simple, il vous suffit de double-cliquer sur le nom du calque de la précomposition.
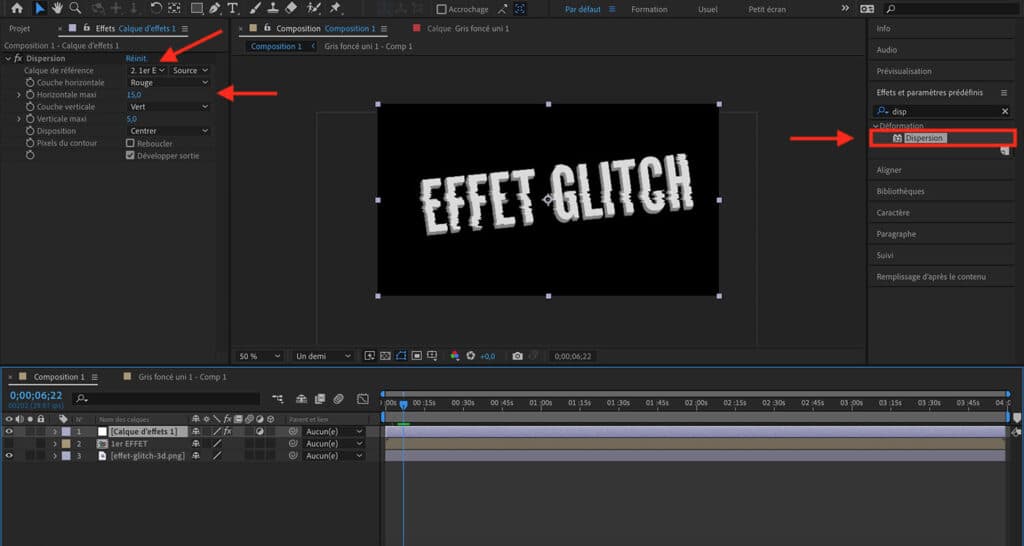
After Effects effet glitch : décomposer les couches RVB
Voici maintenant l’étape qui va donner vraiment vie à votre effet. En effet, pour faire un effet glitch sur After Effects, il est primordial d’avoir cet effet de couleurs décomposées.
- Dupliquez votre calque du fichier source pour en avoir trois versions
- Sélectionnez les trois calques, et mettez-les en mode Addition (si le mode n'est pas affiché, cliquez sur l'icône "Agrandir ou Réduire le panneau de fusions" en bas de votre écran)
- Allez chercher l'effet "Remplir" dans le panneau d'effets et double-cliquez dessus
- Appliquez une couleur rouge à votre premier calque, une couleur verte à votre deuxième calque et une couleur bleue à votre troisième calque du fichier source
- Les couleurs doivent être revenues à la normale
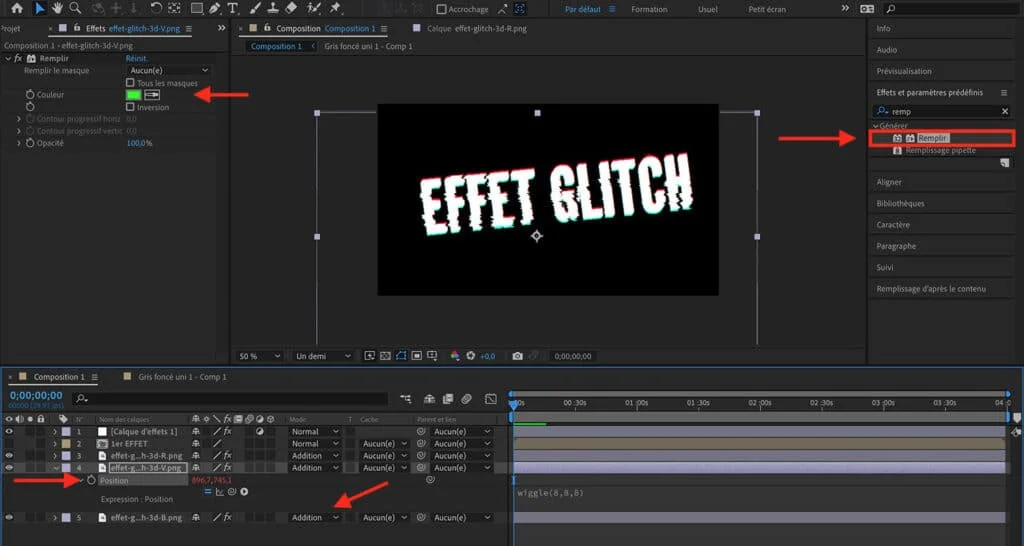
Dernières étapes de votre tutoriel After Effects effet glitch
Il nous reste maintenant à modifier la position d’un des calques pour faire apparaître ces différentes couleurs. En fonction de vos goûts, vous pouvez modifier celui de la couleur de votre choix.
- Sélectionnez l'un de vos trois calques et cliquez sur la lettre "P" pour faire apparaître la position
- Maintenez la touche Alt enfoncée et cliquez sur le petit chronomètre
- Ecrivez dans la barre d'expression Wiggle (10,10,10)
- Pour plus de complexité, vous pouvez recommencer cette procédure sur un autre calque en modifiant les valeurs, dans l'exemple, l'effet est ajouté sur le calque rouge et le calque vert (Wiggle (8,8,8) par exemple.
Tutoriel After Effects effet glitch - Conclusion
Vous savez désormais comment faire un effet glitch sur After Effects. En fonction de l’image de base, le rendu sera différent. Vous pouvez bien sûr jouer sur les valeurs des différents effets pour le rendre à votre goût. Le style sera alors plus ou moins vintage ou complètement futuriste !
5/5
Vous aimez ? Partagez-le avec vos amis !
Facebook
Email
Twitter
LinkedIn
Pinterest
Vous avez aimé cet article pour apprendre à faire un effet glitch sur After Effects ? Si, vous souhaitez apprendre à utiliser ce logiciel et bien plus encore, n’hésitez pas à vous abonner !
Tous les cours avec les formations en ligne !
août 19, 2024